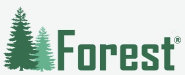Editor’s Note: This post updates and improves upon “Tech Tips: How to Start the Year”. We will add posts like this whenever we can help you be more effective in your use of Forest.
Beginning a New Accounting Year in Forest
Maintaining integrity between financial years is critical in formal accounting. You should be aware of these topics when managing your accounting records:
-
When and how to start the new year.
-
What to do if you make changes to the prior year after starting the new year.
-
How to Update Starting Balances in the new year.
-
How to Update Asset and Liability information for number of shares, acquisition dates, and other non-accounting information.
These functions are addressed in separate sections below.
Beginning a New Year
The procedures built into Forest enable you to start the new year for an entity. You can start the new year at any time relative to where you are with your current year’s accounting. You can start the new year:
-
Well in advance of finishing the prior year.
-
After you have completed most of the entries for the prior year even if you know you will need to go back to adjust certain amounts at a later time.
-
After you have completed all your accounting for the prior year
To start a new year:
-
Log into the Forest View program.
-
Select Entities tab / Entity Management.
-
Select the calendar icon (in middle) to the right of the entity you wish to convert under the task column.
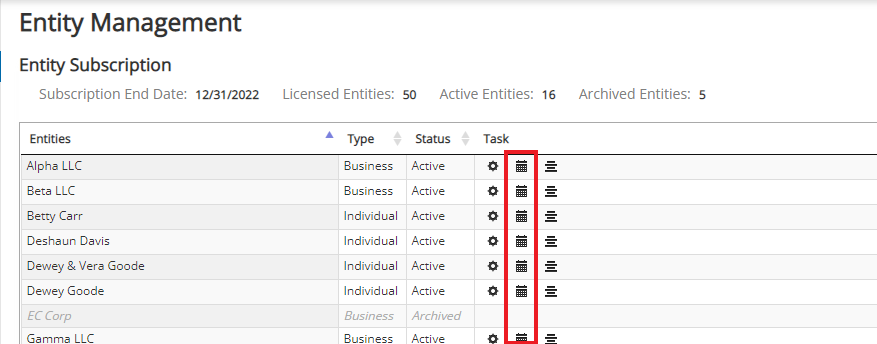
Begin a New Year options appear
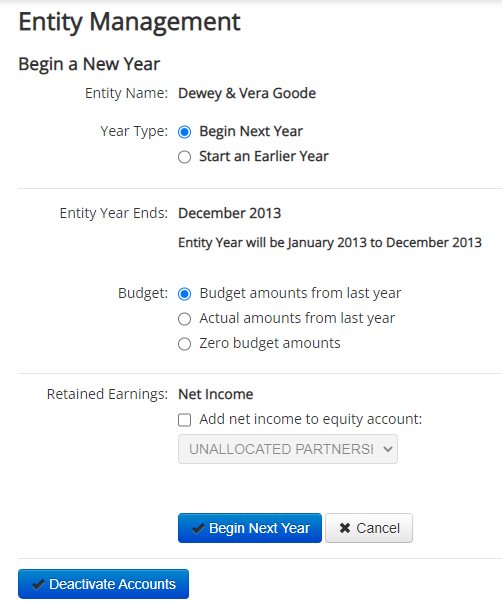
4. Select the Year Type: Choose whether you want to create a subsequent year or an earlier year.
5. Select the Budget option to give you the amounts you wish to see for comparison on the appropriate financial reports. This offers three options for the amounts to be displayed as new budget amounts:
-
Budget amounts from last year
-
Actual amounts from last year
-
Zero ‘budget’ amounts
6. Determine how you want to handle the Net Income of the prior year. The Equity section of the update screen appears as:
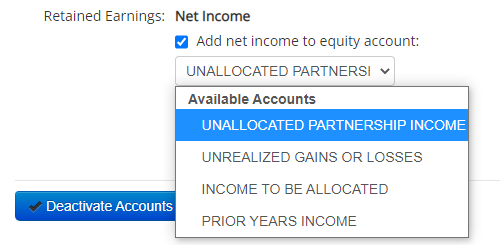
The approach you take normally depends upon the type of entity:
-
Entities that are Individuals or Trusts – “Retained Earnings: Net Income” is the default for recording the net income from the prior year. Therefore, leave the Add net income to equity account option box not checked
-
Partnerships, Limited Liability Companies or Corporations – Use the drop down box to select, from all available equity accounts, where the prior year earnings will be added. This is particularly important if you allocate the Net Income amount to various ownership accounts. To do that, you need an account that can be used for General Journal entries.
Note: If you do not see an appropriate equity account, you must leave this screen in View. Open Forest Enter. Select the Chart of Accounts function and add the account needed in the Equity section for this entity. Then return to View and start the Begin a New Year process again.
-
Use the Deactivate Accounts function only if that is needed.
New year successfully started for (entity) beginning January 2022
-
Select Begin Next Year on the above screen. The following message appears.
-
Select Ok.
Note: It has come to our attention that certain entities experience difficulties in converting if the following conditions occur:
-
The entities were converted from an earlier accounting system.
-
The user selected an option other than Zero Budget Amounts.
In these cases, you receive the message:
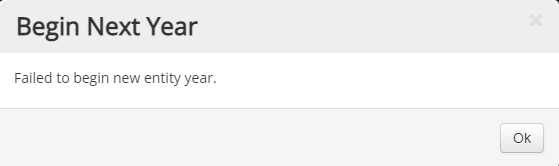
To work around this issue, change the option to be Zero Budget Amounts and continue with the Begin a New Year process.
Note: We will have this issue in the program corrected very quickly.
Working between Prior Year and Current Year.
Forest Systems is designed to fully separate the transactions between years. The integrity of a ‘closed’ year is paramount to accurate financial reporting. However, you may need to make changes to a previously closed year after you have started the new year for that entity. Forest Systems does that efficiently and retains the integrity of each year.
Due to the flexibility of Forest to have multiple tabs open at the same time, it is important to understand the impact on multiple years. While entering transactions in Forest, you can easily move from a tab with January data to a tab with December data for any journal. It is easy to assume the balances are carried forward. However, because these are two different years, the changes to account balances in the previous year require a specific procedure for those changes to be reflected in the New Year.
To update starting balances for the new year:
-
Log into Forest Enter with the entity you wish to update.
-
Select Accounts icon
-
Select Balances. You see balances by month in columns.
- Click the Update icon (dark cloud with the upward arrow). You then see:
- Accounts appear if they have starting balances that do not agree with the closing balances in the previous year
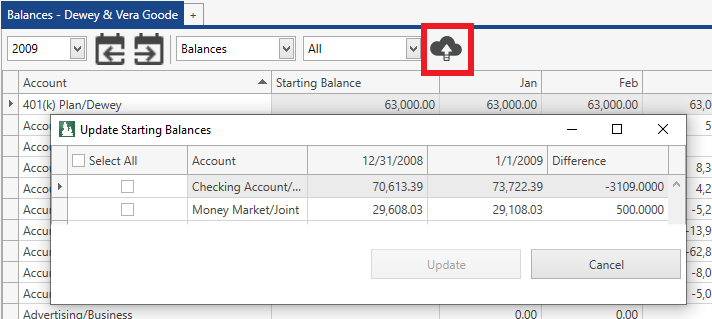
If the Update icon is grayed out, then closing balances match starting balances. No action is required.
5. SelectAll or select individual accounts where you are updating the account.
6. Select Update. The corrected starting balances are brought forward into the New Year.
This procedure to Update Starting Balances is be needed if changes are made to the balances of an account in the prior year.
If changes are made to the quantity, tax basis, or cost basis of an account in the prior year, then a similar process can be done in the Asset & Liability Information tab.
To update Asset and Liability Information in the new year:
-
Log into Forest Enter with the entity you wish to update.
-
Select the Accounts icon.
-
Select Asset & Liability Information. You see columns with various Asset & Liability information.
-
Click the Update icon (dark cloud with the upward arrow). You then see:
- Accounts appear if they have starting Asset and Liability amounts that do not agree with the closing amounts in the previous year.
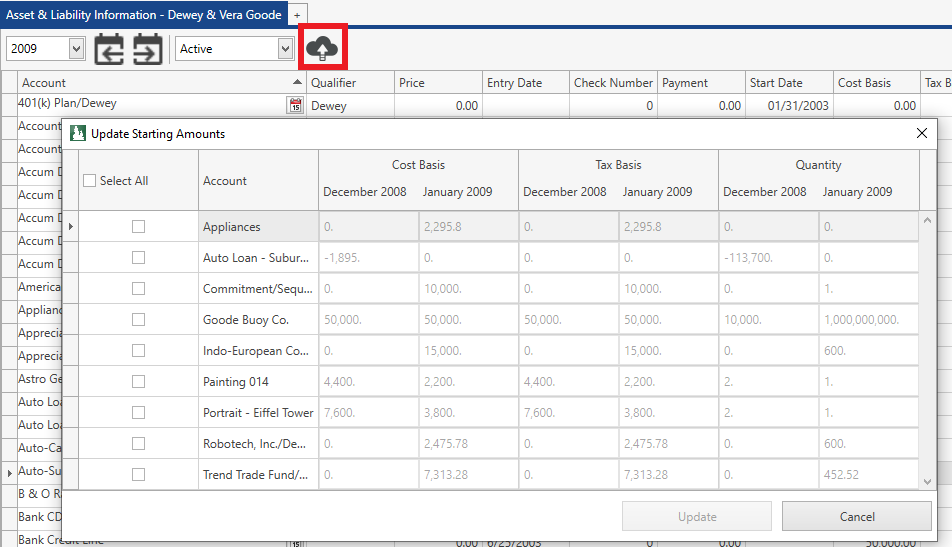
-
- If the Update icon is grayed out, then closing Asset and Liability Information from the prior year matches the new year. There are no amounts that need updating.
5. Select All or select individual accounts where you are updating the Asset and Liability information for a specific account
6. Select Update. The corrected Asset and Liability amounts are brought forward into the New Year.
Starting a Year Prior to Current Year
Normally when you start a new year, you are moving to the following year or a year after the current year. For good reasons, you may wish to create a new year for the entity which is before the current year and not after. You may do this using the Begin a New Year function and designate the prior year as the new year.